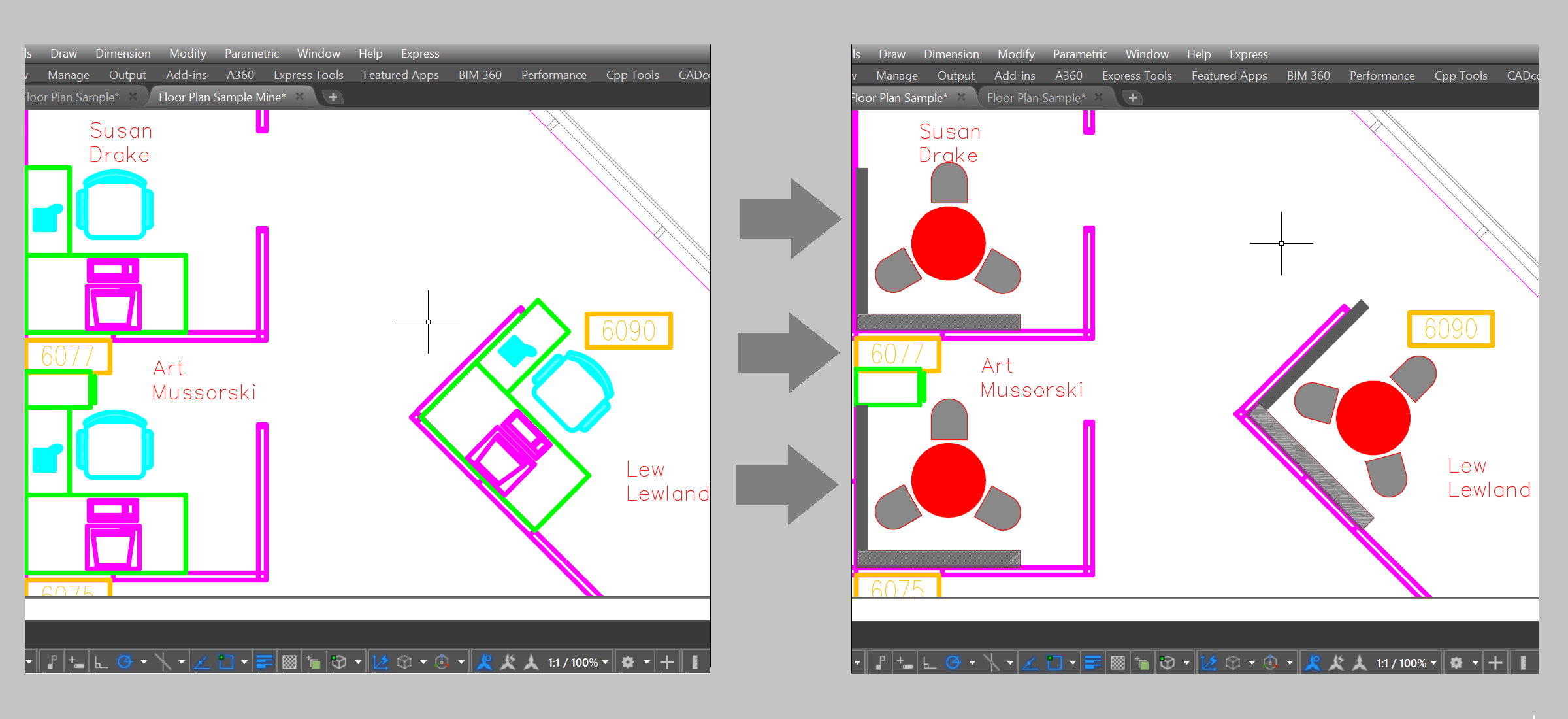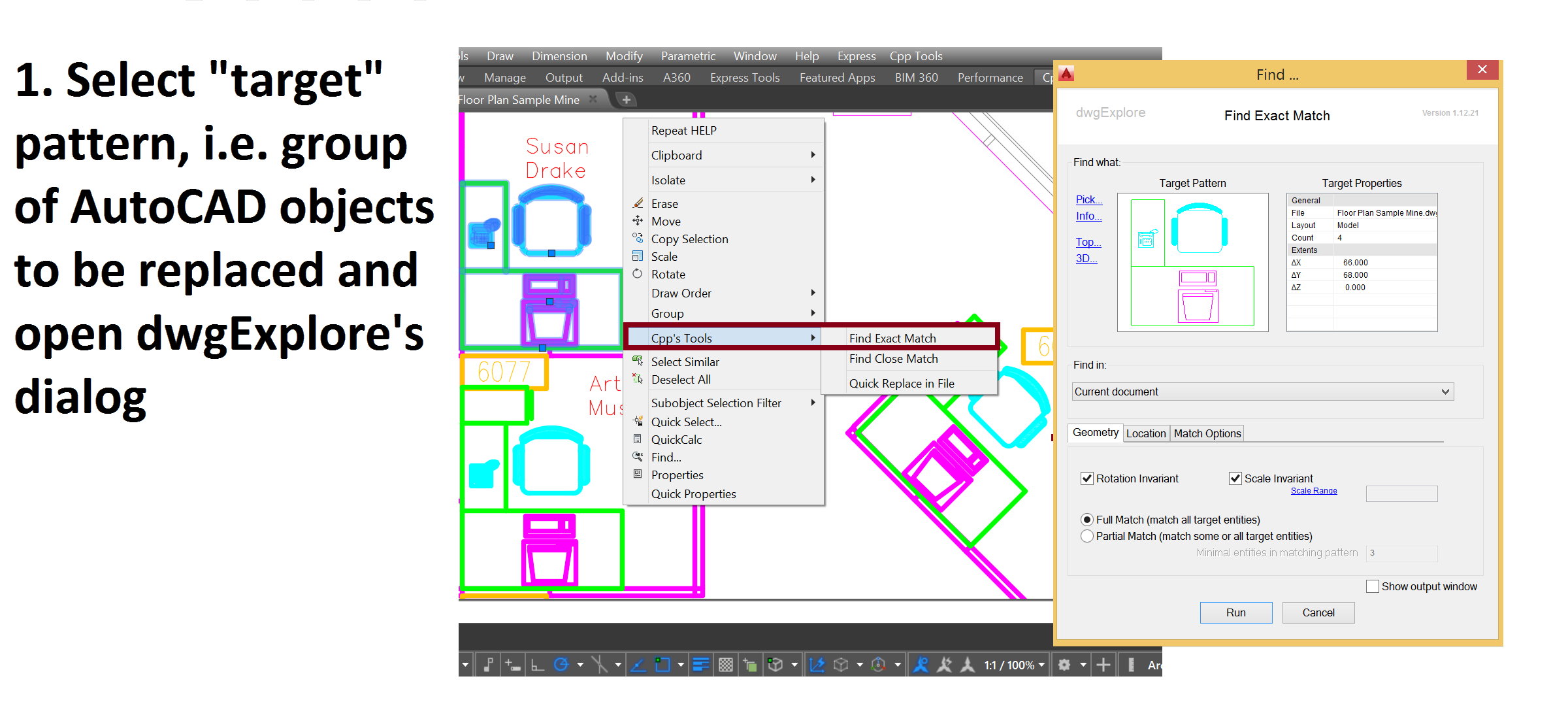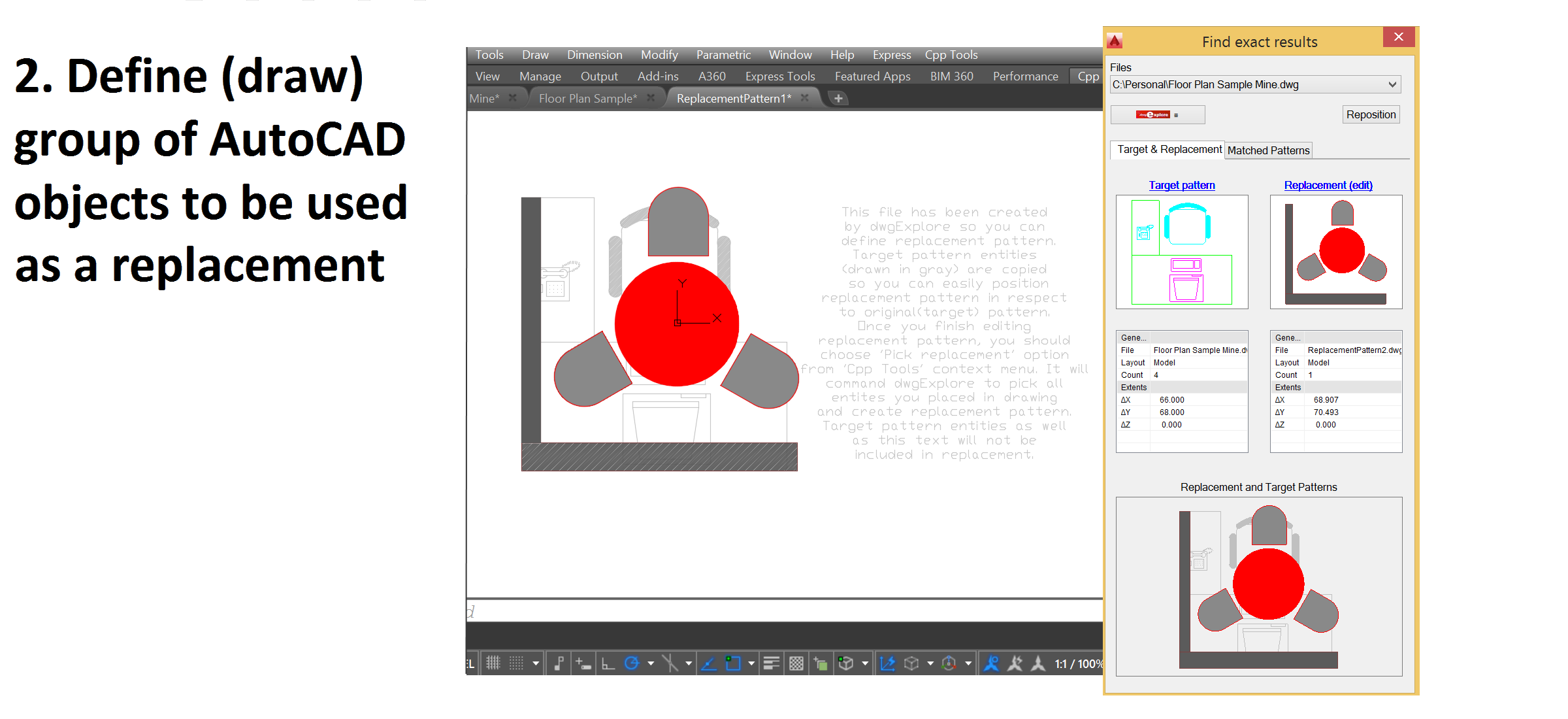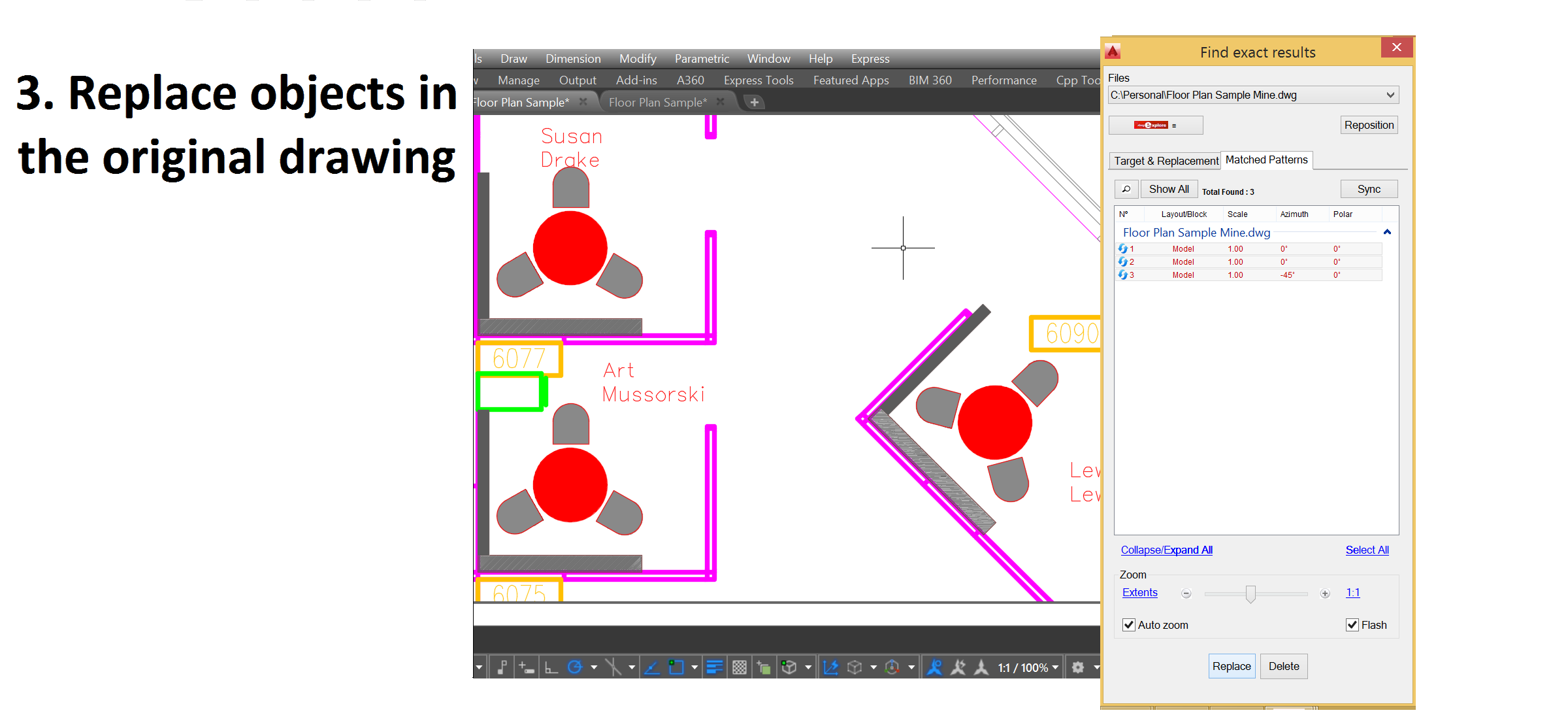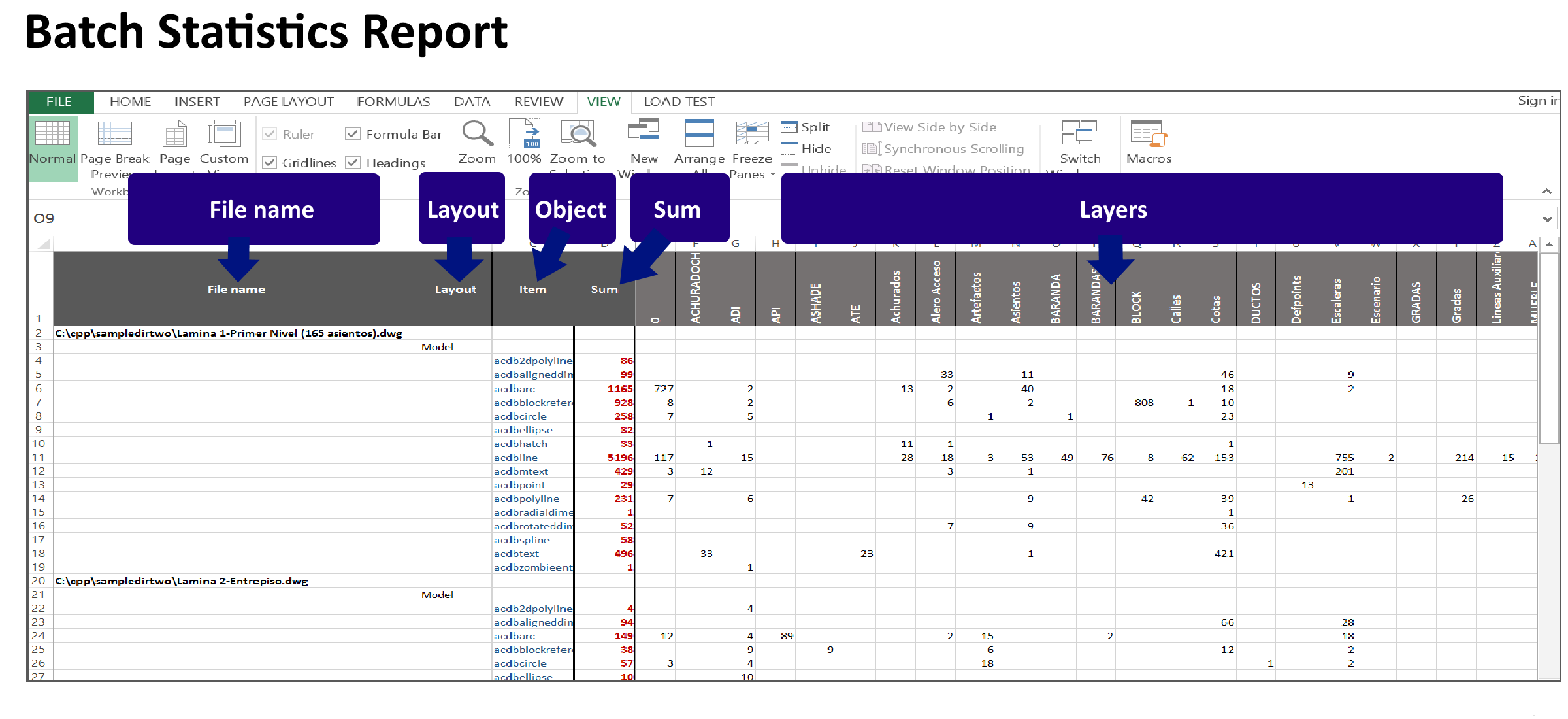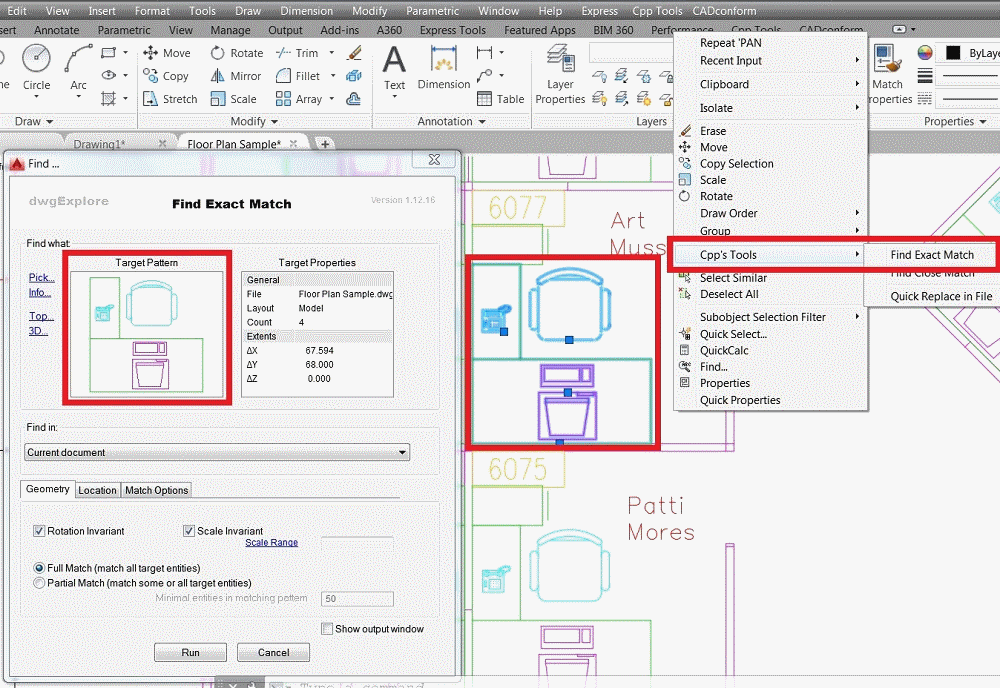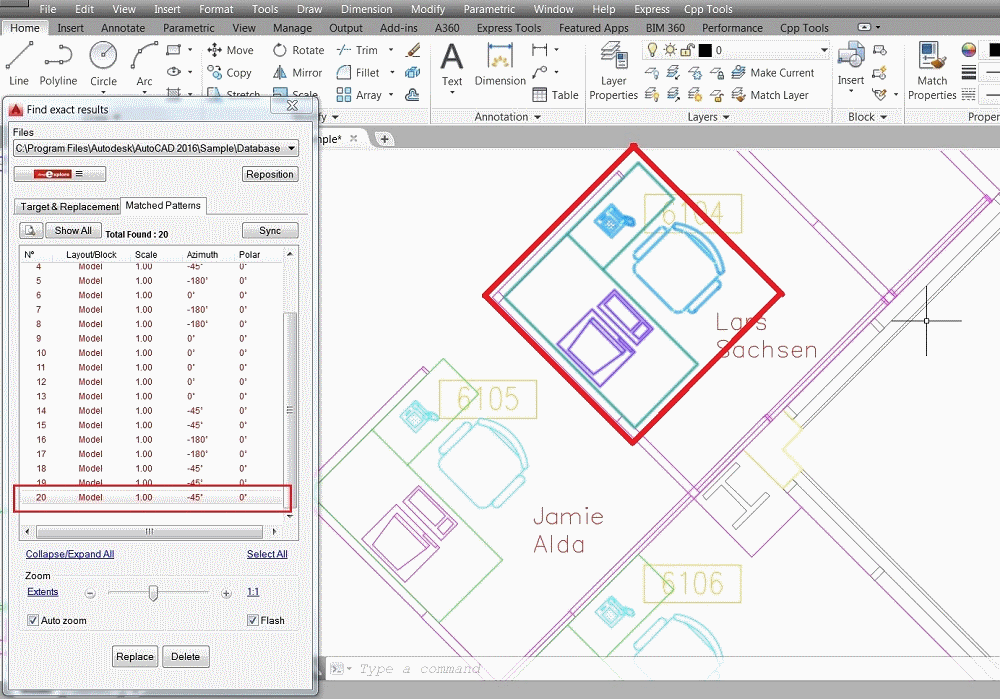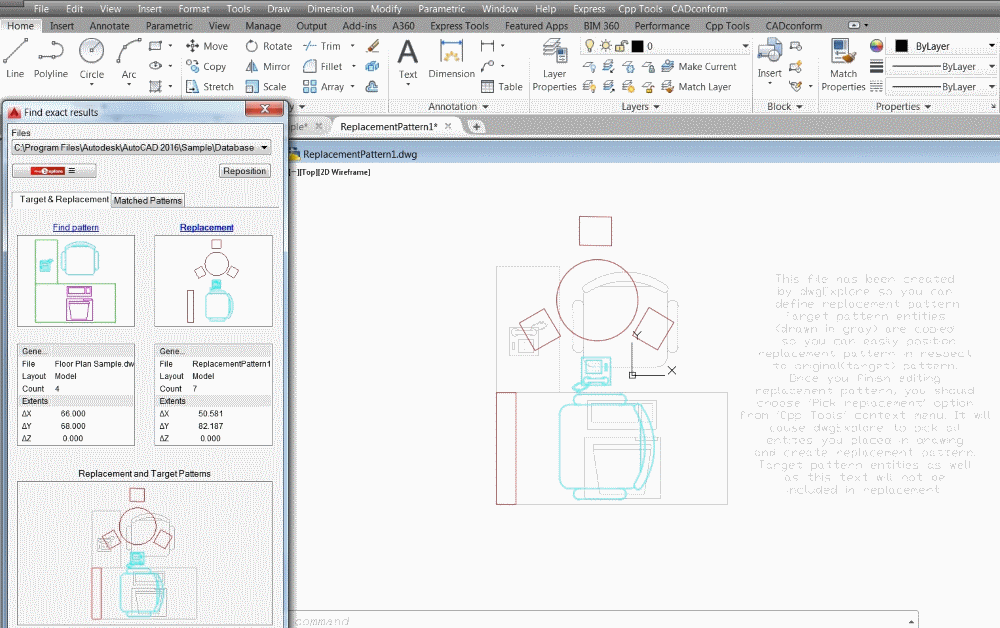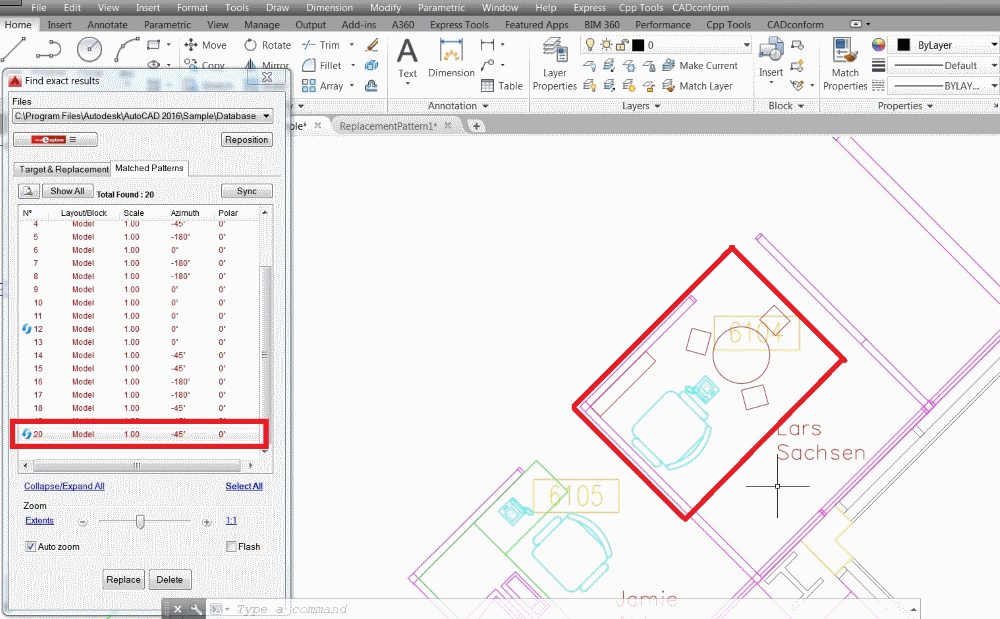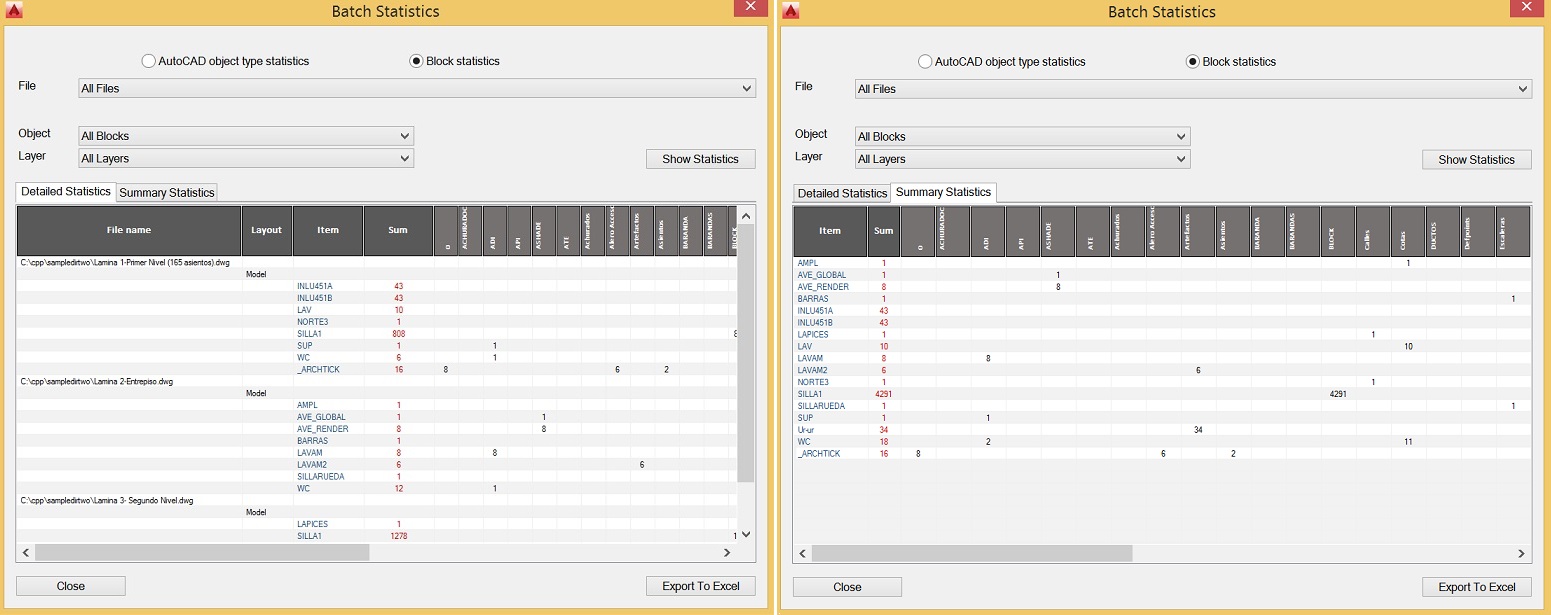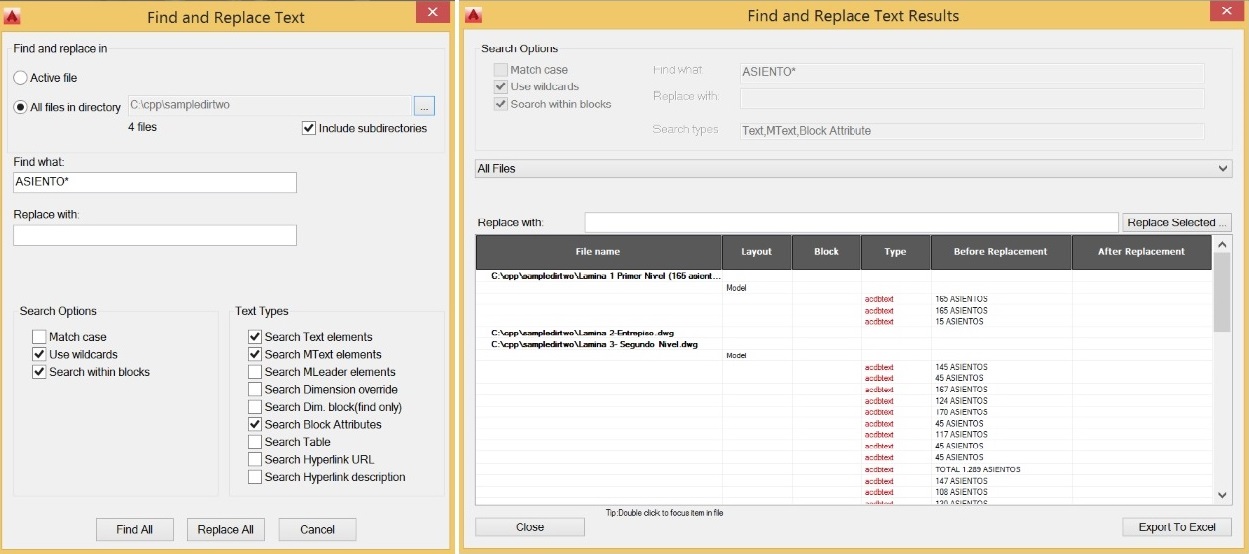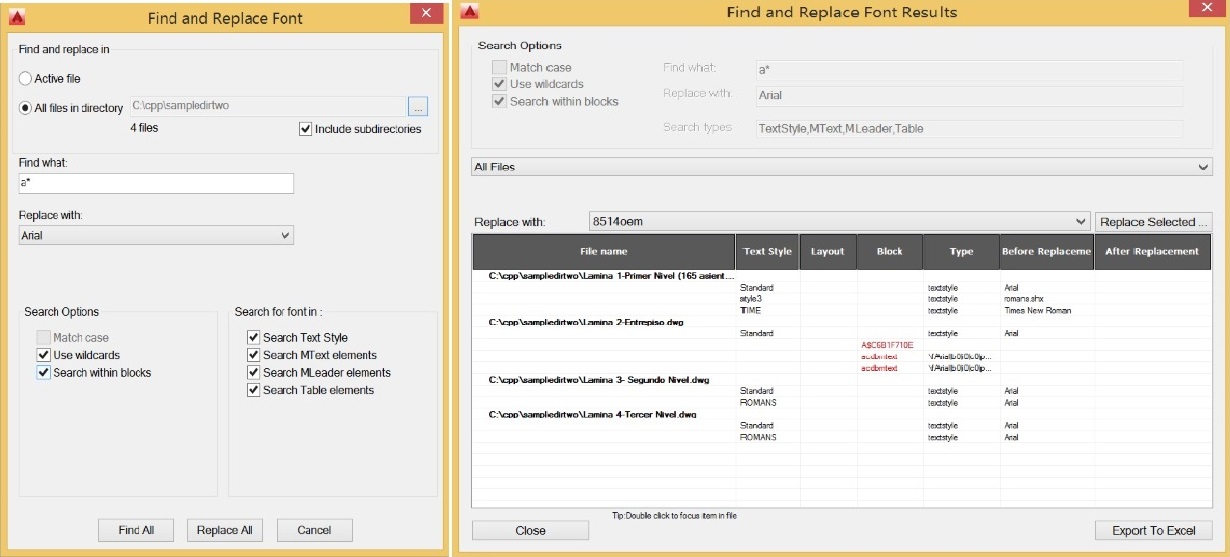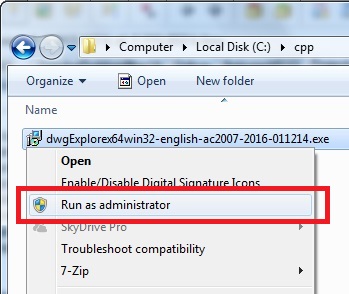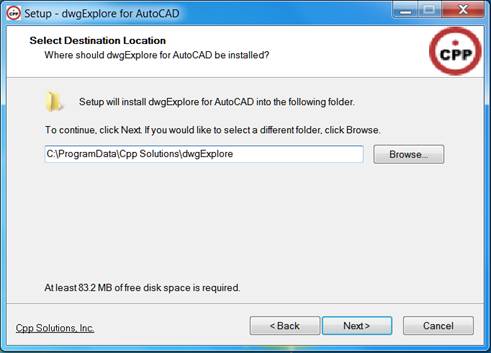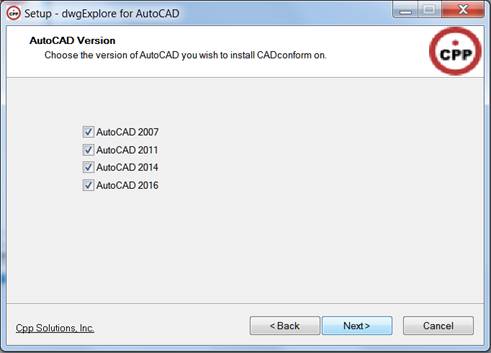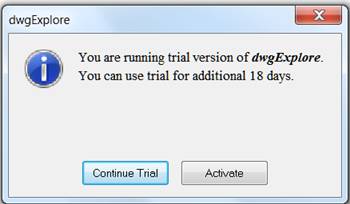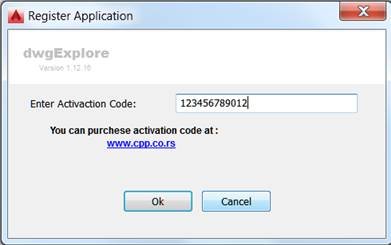Exact Match
Users often copy/paste individual
entities (line, curve, text) or groups of them. Typical example is door in
architectural drawings.
After the objects are pasted, user scale them sometimes, or rotate, or both.
Also, sometimes after pasting, parts of objects are changed or deleted.
However, a typical AutoCAD
drawing, no matter if it is AEC, Mechanical or it belongs to other discipline,
has groups of identical (transformed by scaling and/or rotation) or
nearly/partly identical patterns scattered in drawing.
Occasionally it is only needed to
find and count patterns (find number of screws, find number of doors), and at times it is needed to
modify or replace them with completely new pattern.
dwgExplore enables users to
search and eventually replace selected pattern.
It can complete these operations no matter if it is single entity or complex
pattern composed of hundreds of objects in a drawing.
Users can specify if they are
looking for objects/patterns of same size or any size (or scale range).
In addition, users can specify if
they are looking for patterns of same orientation or any orientation(angle of
rotation).
Users can even specify if they are
looking for any subset/subpattern of selected /target pattern. For example when
room with all furniture symbols is selected,
dwgExplore can find all instances of table and chairs symbols in drawing, no
matter if those are placed in differently shaped room.
dwgExplore is user friendly and very easy to
use. After few minutes, users will become familiar with it and become
productive
Hence, user can easily specify
target pattern(example shown below)
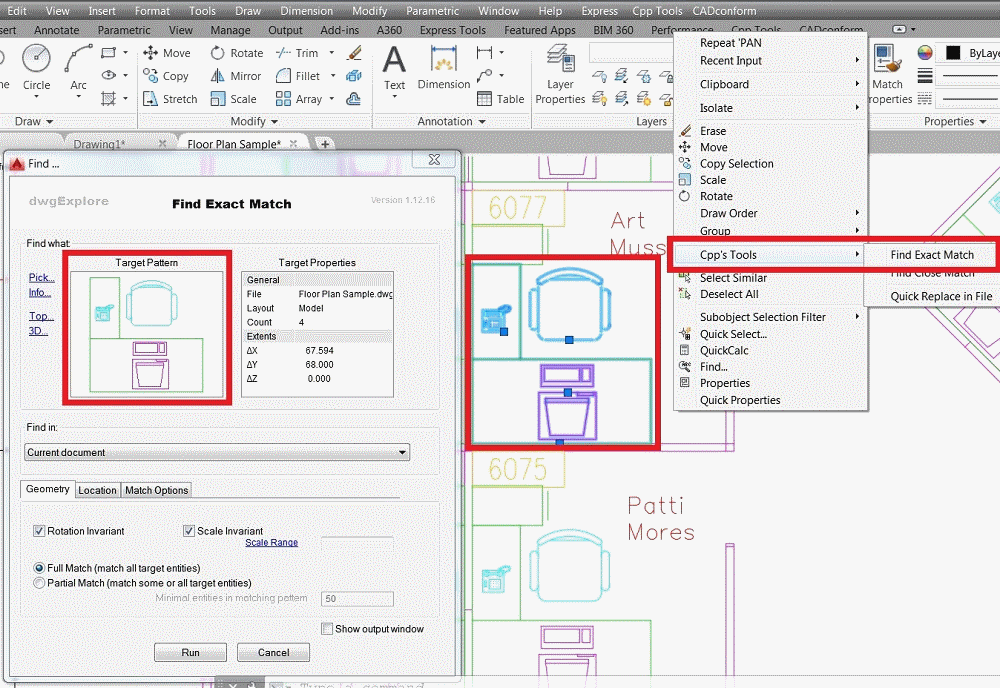
Results of search are displayed in
custom dialog/ list, enabling user to focus/inspect each matching pattern
(shown below).
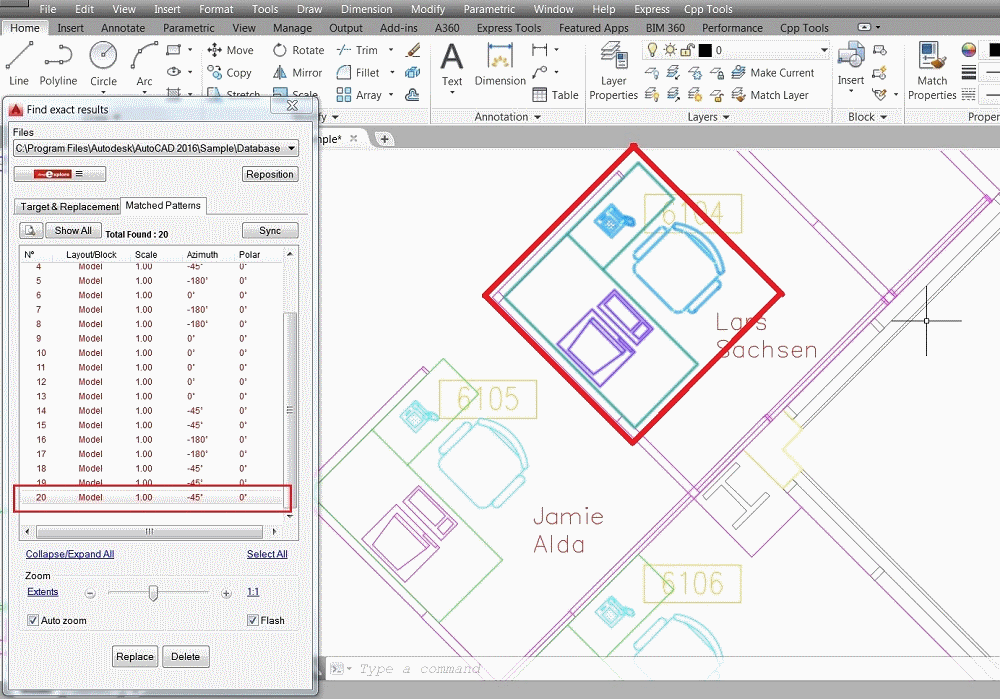
If user wants to replace one or
more or all matching patterns, our Replacement Pattern Editor will enable the
user to define replacement and to position it accurately in respect to target
pattern (as below).
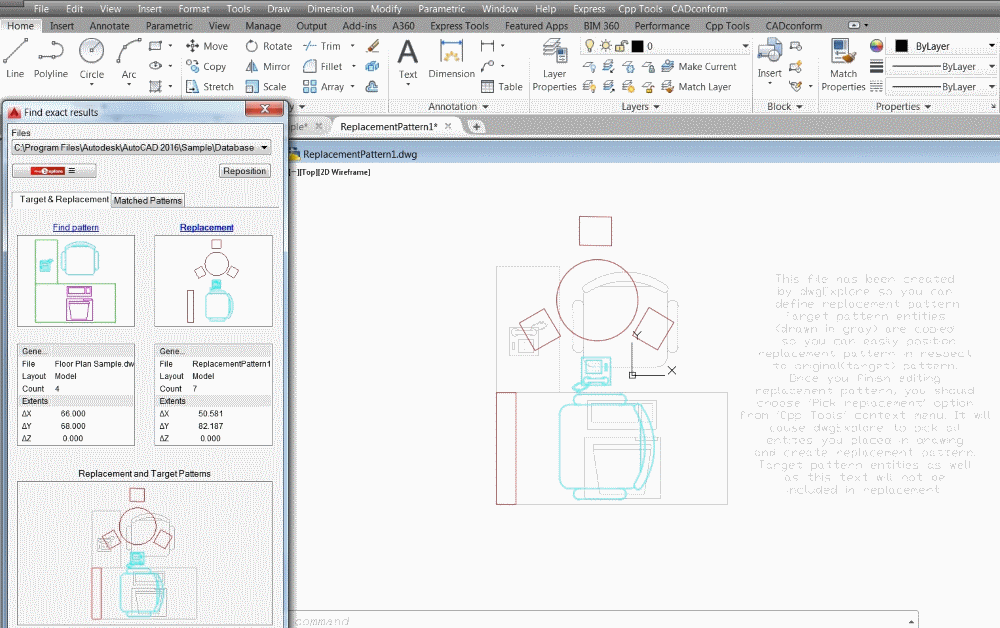
Finally, user can easily replace
matching patterns one by one, or group of them with defined replacement pattern
(as below).
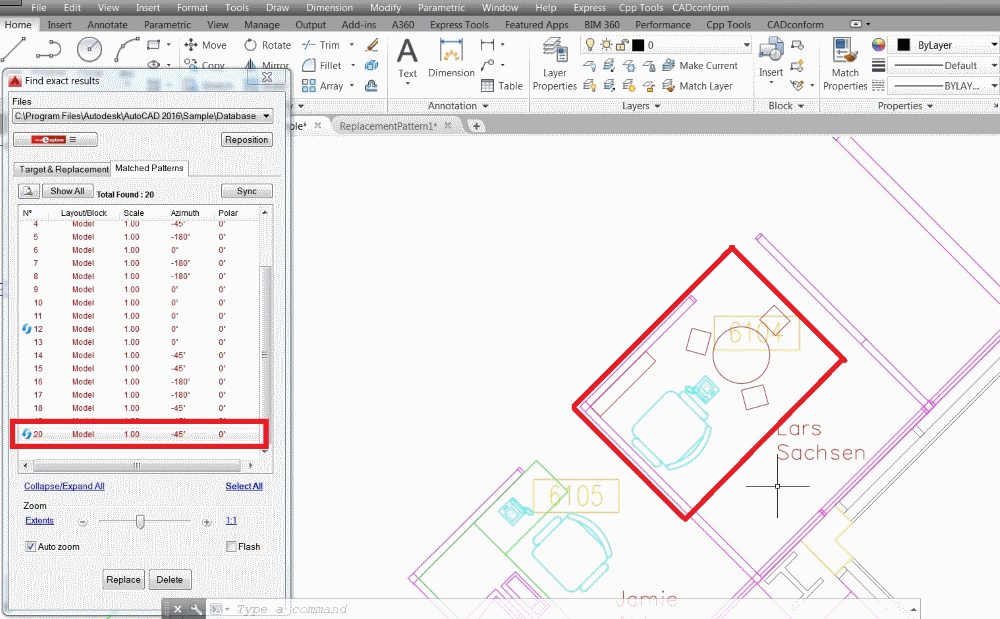
User can select where to search
for the target pattern. dwgExplorer can search in
o
Model space
o
Paper space layouts
o
Blocks
There is also a QuickReplace
option, where user can specify in one step(dialog) both target and replacement
patterns, and replace all instances of target with one click.
Above functionality is referred in
dwgExplore as a "Find Exact Match" and is intended to be used to find
patterns that are copy/pasted(and eventually transformed by rotation and
scaling after pasting).
Close Match
However, there are scenarios and
workflows when users need to find not exactly same patterns, but more or less
similar. As an example, a situation where technical documentation available in
paper form only needs to be digitalized and analyzed is considered. First step
is to scan drawing and vectorize it. Such drawing is composed mostly of basic
AutoCAD objects like lines and curves. It has no blocks. If such drawing is
taken from architectural project, it may have numbers of patterns designated to
represent identical object, door or desk. Due to fact that those patterns are
not copy/pasted, but handwritten in original drawing and then scanned and
vectorized, those patterns will not be identical in mathematical sense(length
of lines may differ a bit, angle of patterns is not exactly same etc).
Therefore "Find Exact Match" will not find them.
In order to deal with such or similar workflow we have developed
"Find Close Match". It will find those patterns that are not only
identical, but also similar to target pattern. It will evaluate similarity and
express it in numerical form, so that user is able to sort and filter close
match(similar) patterns.
As in "Find Exact
Match", user can specify search for similar pattern of same scale or any
scale and/or same or any
orientation(rotation angle).
The same dialog and functionality
used to display and manage exact match results is used also for close match
results.
Batch Processing
Statistics
When
working in team, it is practice to use layer naming standards (the name of
layer determines what it should be used for). It is very useful to have a tool that quickly
detects the presence or absence of the certain layer in file(s). Using dwgExplore you
can get this information through Batch Statistics option.
It
generates report showing distribution of different types of AutoCAD objects
across different layers as well as summarizing objects on each layer. For
example, not used layers are quickly noticed in drawings.
Since
blocks are often used for various purposes in AutoCAD, dwgExplore’s
Batch Statistics has additional option to analyze distribution of blocks across
different layers in file set.
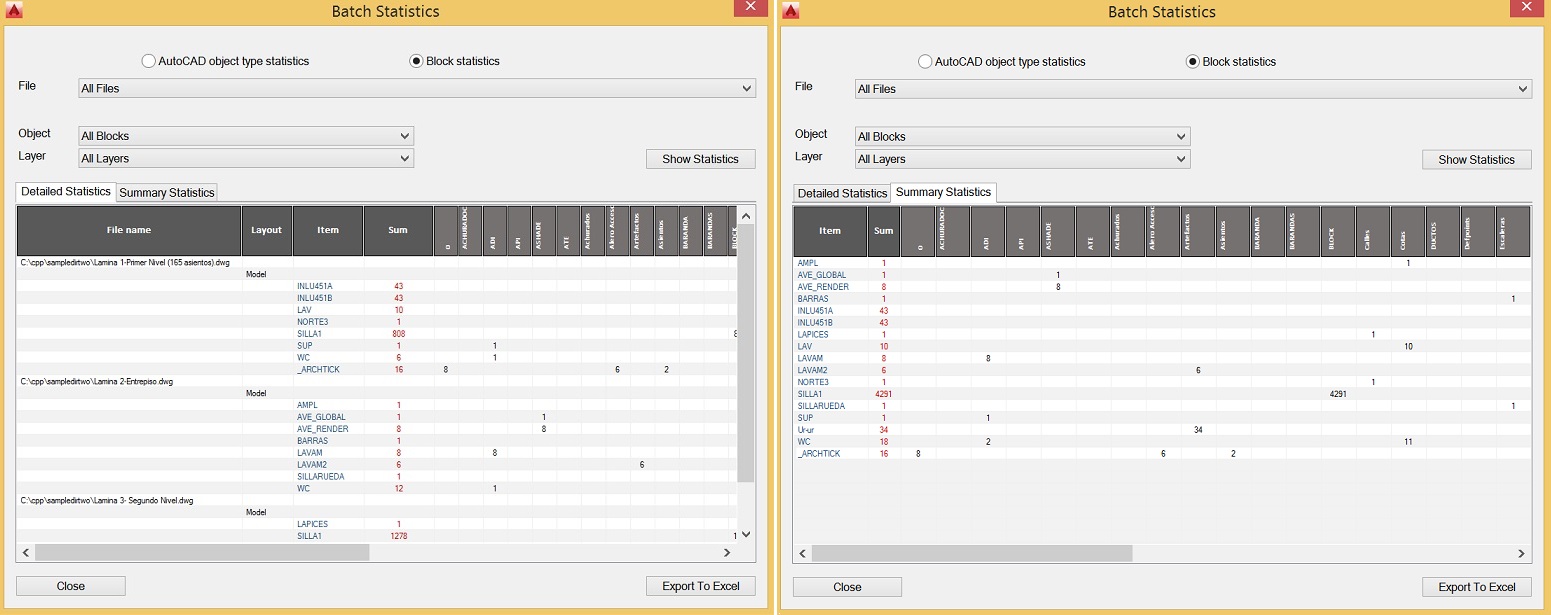
Both version of
statistics tool can work either on active file or file set.
Find
and Replace Text
AutoCAD has FIND command that is used to find and replace
text strings within various objects(text, mtext, mleader, …).
It also has number of additional settings such as wild card support, case matching, option to search within blocks.
dwgExplore’s “Find and Replace Text has the same options expanded not only to a single file but to a file set.
So, user can quickly and efficiently find and replace text strings in hundreds of files without opening them
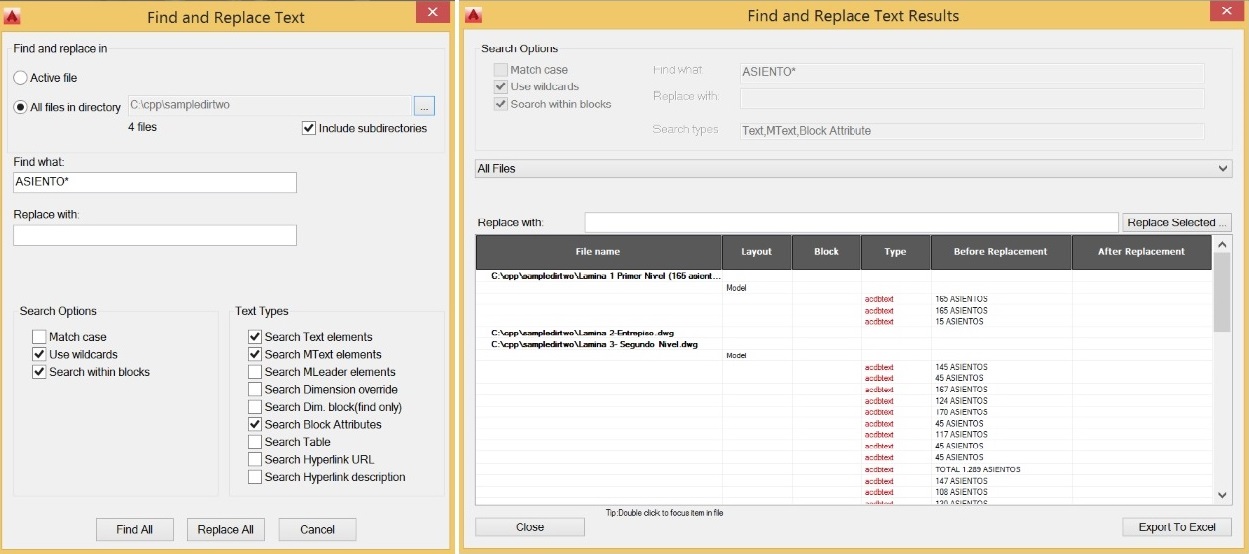
Find
and Replace Font
Similar to
previously described functionality, “Find and Replace Font” enables user to
find and replace fonts used in text styles, within mtext,
mleader and table objects in single file or in file
set. So, user can quickly and efficiently change text appearance in large file
sets.
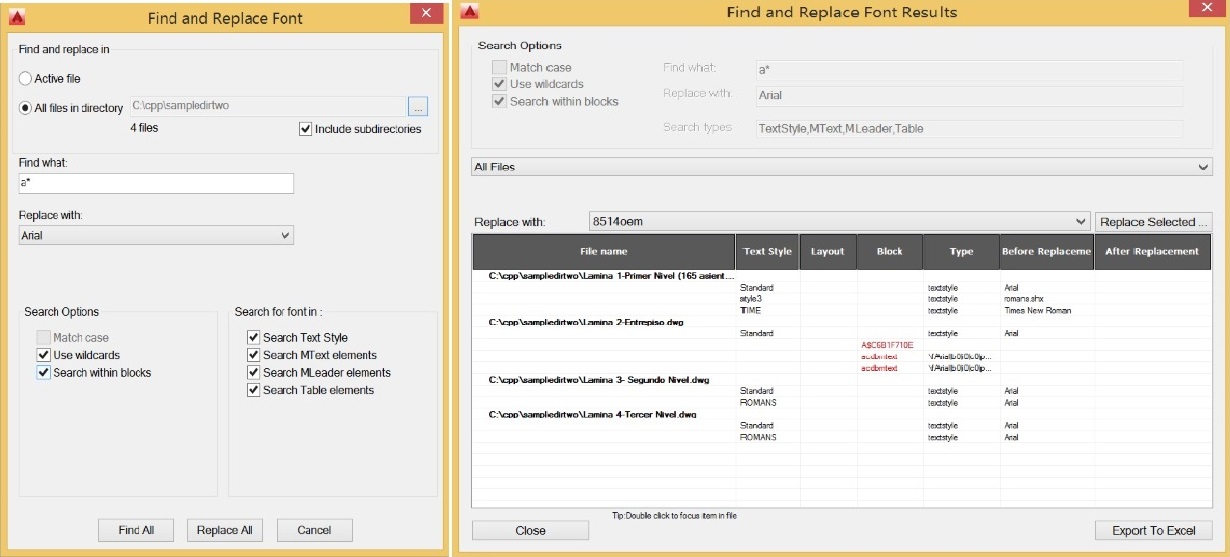
15 days trial can be
downloaded via link CAD Project Point's dwgExplore
Product
documentation is available for download on
dwgExploreHelp
Tip : If you try
to open a .chm file and you see the contents window appears blank, you mya have
to do following :
1. Right clik on
the .chm file and go to the Properties window
2. Click the Unlock button under the Security
section. A security issue in some version of Windows, prevent the opening of
html help(*.chm) files.
3.
Click Apply.
4. Now open .chm
file. The html help file should now open and you should see all the content.
Answers to most common questions like
licensing, AutoCAD verticals and typical workflows can be found in our
FAQ section.